Bingkai atau yang disebut border pada sebuah dokumen bisa digunakan untuk membantu menarik perhatian mata pembaca dan menonjolkan informasi yang ditampilkan pada dokumen tersebut. Bingkai ini pada umumnya digunakan untuk dokumen yang bersifat resmi dan berharga, contohnya ijazah, akta lahir, sertifikat, dan dokumen – dokumen lain yang sejenis.
Di Microsoft Word yang merupakan bagian dari Microsoft office 365, anda bisa menambahkan bingkai ke potongan teks tertentu atau pada semua halaman pada dokumen yang sedang anda buat. Sebenarnya Microsoft Word mempunyai berbagai variasi gaya bingkai yang tersedia secara otomatis. Namun, apabila anda tidak menemukan gaya bingkai yang tepat, anda bisa mengaplikasikan gambar dari komputer anda sendiri untuk membuat gaya bingkai sesuai kreasi sendiri.
Jika anda masih bingung mengenai cara apa saja yang bisa digunakan untuk membuat bingkai di microsoft word, maka berikut kami sajikan ragam cara membuatnya, simak dengan baik – baik:
Cara Membuat Bingkai ke Teks
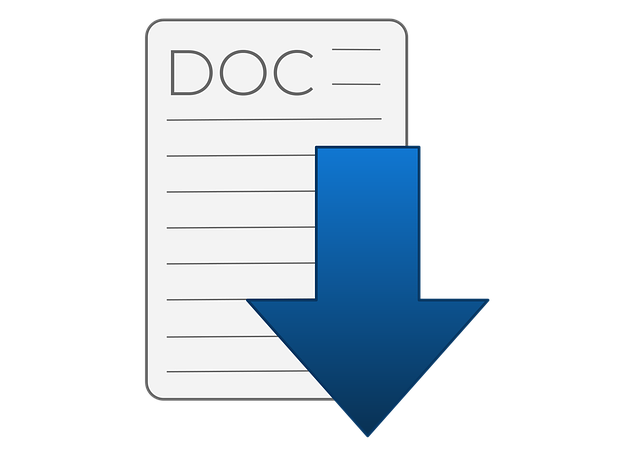
Anda tidak perlu lagi melakukan cara dengan membuat garis manual di Microsoft Word untuk menambahkan bingkai ke teks, karena word sendiri punya fitur untuk melakukan hal tersebut. Caranya adalah sebagai berikut;
Pertama, sorotlah teks yang akan dikelilingi bingkai. Supaya menghasilkan bingkai yang baik, pilihlah teks di dalam seluruh paragraf atau pada satu baris. Jika anda hanya memilih beberapa baris namun bukan seluruh paragraf, setiap baris akan mempunyai bingkaimasing – masing.
Pilihlah tab “Home”, lalau Cari tombol “Outside Borders”. anda bisa menemukan tombol tersebiut di dalam bagian “Paragraph”, letaknya di sebelah tombol “Shading” Kemudian klik tombol segitiga terbalik di sebelah tombol bingkai guna melihat berbagai pilihan bingkai seperti yang telah ditunjukkan pada gambar di bawah. Anda juga dapat melihat pratinjau bingkai ketika menempatkan kursor di setiap opsi. Apabila anda hanya ingin memakai bingkai teks yang sederhana, anda cukup menyelesaikan sampai pada langkah ini. Namun apabila menginginkan membuat bingkai teks yang lebih bergaya, silakan lanjutkan ke langkah berikutnya.
Pilih bagian “Borders and Shading” untuk membuat bingkai. Ketika memilih setelan biasa, maka bingkai yang dibuat hanya berupa garis lurus sederhana. Jendela “Borders and Shading” memungkinkan anda supaya mengatur tampilan bingkai. Pilihlah jenis bingkai yang anda mau, macam pilihannya yaitu bingkai Box (kotak), Shadow (bayangan), dan ada juga yang 3-D (tiga dimensi). Pilihan tersebut bisa ditemukan di sisi kiri jendela “Borders and Shading”. Pilihlah gaya untuk diletakkan sebagai garis bingkai. Pada menu “Style” di tengah jendela akan ditampilkan gaya-gaya bingkai yang tersedia. Gunakan menu drop – down “Color” untuk mengganti warna garisnya. Dan gunakan menu drop – down “Width” untuk mengubah ukuran garis bingkainya. Terakhir, klik “OK” untuk memunculkan bingkai yang sudah diatur sedemikian rupa.
Cara Membuat Bingkai dengan Gambar
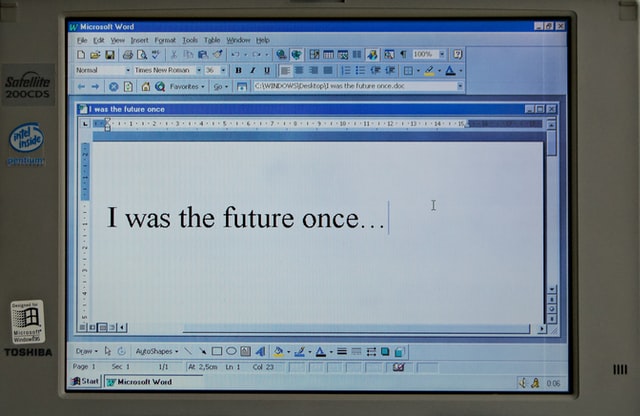
Apabila anda ingin memakai gambar sebagai bingkai dan tidak ingin memakai gambar clip art yang disediakan Microsoft Word, anda bisa memasukkan gambar milik anda sendiri ke dalam bingkai dokumen tersebut. Anda dapat memakai gambar yang terpisah pada setiap sisi bingkai, atau masukkan gambar bingkai secara lengkap. Berikut langkah – langkah yang harus anda lakukan; klik tab “Insert” dan pilihlah “Pictures”. Selanjutnya pilih gambar yang ingin anda pakai ke dalam bingkai. Klik dan geser gambar yang terpilih ke dalam dokumen untuk memasukkannya, Apabila gambar sudah muncul, pilih gambar tersebut dan klik pada tab “Format”.
Selanjutnya klik tombol yang bertuliskan “Wrap Text” kemudian dilanjutkan dengan memilih “Behind Text”. Pilihan ini akan membuat semua teks muncul di atas berkas gambar, yang mana akan sangat berguna apabila anda memakai gambar bingkai pada satu halaman penuh. Dengan begitu anda jadi bisa memindahkan gambar tanpa khawatir teks menjadi tergeser.
Anda dapat memilih dan menggeser gambar sampai terletak di lokasi yang pas. Klik dan geser kotak – kotak di sudut gambar guna mengatur ukuran gambar. Apabila anda membuat bingkai dari beberapa berkas gambar, ulangi proses tersebut dari awal sampai semua gambar terletak di tempat yang tepat. Apabila anda memerlukan cerminan bingkai (bagian bingkai di sisi yang berlawanan), langsung klik “Rotate” dalam tab “Format” dan pilihlah “Flip Horizontal or Vertical”.
Cara Membuat Bingkai pada Halaman Pertama Saja
Apabila dokumen word milik anda sudah memilii section, klik pada halaman section yang akan diberi bingkai tersebut. Sedangkan apabila dokumen word anda tidak mempunyai section, anda dapat langsung menuju ke langkah berikutnya. Pada bagian “Page Background” di tab Page Layout, klik bagian “Page Borders”. Ketika sudah memilih tab “Page Border”, tepatnya pada bagian “Setting”, selanjutnya klik Box. Pada bagian Apply to, pilih bagian “This section – First page only”, selanjutnya cukup klik OK. Cara tersebut bisa dipakai pada dokumen word yang mempunyai section ataupun yang tidak mempunyai. Apabila anda ingin membagi dokumen tersebut ke dalam beberapa section, buatlah section break dahulu. Caranya pilih pada bagian Page Setup di tab “Page Layout”, selanjutnya klik Breaks pilih bagian “Section Breaks – Next Page”.
Ragam cara membuat bingkai yang sudah disebutkan diatas dapat anda terapkan dan modifikasi ketika mengerjakan tugas ataupun pekerjaan dengan memanfaatkan fitur bingkai Microsoft Word milik Microsoft Office 365 tersebut.