Dalam mengerjakan tugas atau makalah biasanya dicantumkan format yang harus dipenuhi, salah satunya margin. Penggunaan margin dalam sebuah dokumen biasanya diperlukan agar saat dijilid, tidak ada bagian tulisan yang terlalu mepet sehingga kesulitan untuk membaca. Oleh karena itu, untuk menghindari hal tersebut anda perlu mengetahui cara mengatur margin di Word 2013. Agar tidak penasaran, langsung saja simak ulasan di bawah ini.
Langkah Mudah Mengatur Margin di Microsoft Word 2013
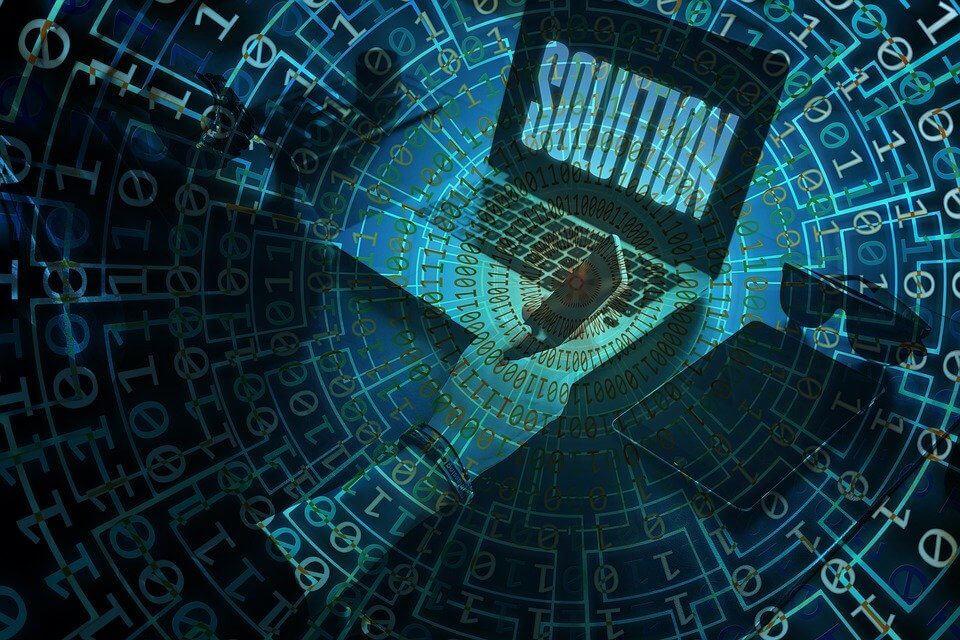
-
Cara Mengatur Batas Halaman di Word secara Simple
Sebelum mengatur margin, akan lebih baik jika anda melakukan pengaturan pada ukuran halaman terlebih dahulu. Langkah langkahnya yaitu buka tab Layout, kemudian pada grup Page Setup pilih Size. Apabila ukuran halaman yang diinginkan sudah ada di galeri Page Size, maka anda tinggal mengaplikasikannya pada seluruh dokumen dengan cara klik pada pilihan ukuran yang diinginkan, maka secara otomatis ukuran halaman dokumen tersebut akan berubah.
Selanjutnya, anda tinggal mengatur batas halaman sesuai dengan format atau keinginan anda. Setelah tampilan microsoft word sudah terbuka, pilih sebagian teks (halaman), jika anda ingin melakukan perubahan margin pada sebagian halaman saja. Selanjutnya, buka menu Page Layout yang terletak di sebelah Design. Lalu, anda bisa memilih dari beberapa margin dokumen yang sebelumnya sudah disediakan oleh Microsoft Word 2013.
Sebagai tambahan informasi, ukuran margin tersebut terdiri dari normal dimana masing masing margin diantaranya top 2,54 cm, bottom 2,54 cm, left 2,54 cm, dan right 2,54 cm. Selain itu, ada Narrow dengan margin top 1,27 cm, bottom 1,27 cm, left 1,27 cm dan right 1,91 cm. Ada juga moderate yang memiliki margin top 2,54 cm, bottom 2,54 cm, left 1,91 cm dan Right 1,91 cm. Sedangkan Wide dengan margin top 2,54 cm, bottom 2,54 cm, left 5,08 cm dan Right 2,54 cm.
-
Cara Mengatur Margin di Word Sesuai Keinginan
Apabila pilihan margin yang sudah tersedia tidak sesuai dengan keinginan, maka anda bisa mengatasinya sendiri dengan memasukkan batasan halaman. Cara melakukannya juga sangat praktis. Langkah pertama yaitu, buka tab Page Layout kemudian klik Margins. Setelah itu, klik Custom Margins dan pada kotak dialog Page Setup, anda bisa memasukkan ukuran yang diinginkan mulai dari batas atas hingga batas bawah halaman.
Selain cara mengatur margin di word 2013, anda juga perlu mengetahui beberapa istilah yang terdapat di bagian Custom Margin, diantaranya top yang merupakan margin bagian atas serta bottom yang merupakan margin bagian bawah. Sedangkan left ialah batas halaman bagian kiri dan right merupakan margin bagian kanan. Ada juga Gutter yang biasanya menjadi jarak untuk penjilidan serta Gutter Position yang berarti posisi Gutter (bagian kanan atau kiri).
Di bagian Orientation, anda bisa memilih bentuk kertas yang diinginkan apakah mu dibentuk potrait atau landscape. Di bagian pengaturan halaman, anda bisa memilih beberapa opsi mulai dari A4, F4 maupun Folio. Setelah pengaturan dirasa sudah sesuai, anda tinggal mengakhiri langkah ini dengan klik OK. Rata rata margin yang biasanya digunakan untuk tugas maupun makalah yaitu margin kiri menggunakan 4 cm dan bagian atas, bawah, dan kanan berjarak 3 cm.
Namun, perlu diingat jika tidak semua pengaturan pada margin ini sudah menggunakan satuan cm. Terkadang dalam sebuah kasus, bisa saja anda menemukan jika satuan yang dipakai dalam margin tersebut adalah inchi. Jika hal tersebut anda alami, maka anda perlu mengubahnya dulu ke satuan cm. Untuk cara mengubahnya sendiri juga tidak sulit dilakukan terutama bagi pengguna Microsoft Word 2013.
Langkah pertama yaitu, buka menu File kemudian pilih Option yang terletak nomor dua dari bawah. Selanjutnya, akan muncul sebuah popup Word Option, pilih menu Advance lalu gulir sampai ke bawah hingga anda menemukan pengaturan Display. Kemudian, pilih Show measurements in units of, lalu ubah ukurannya menjadi centimeter. Setelah itu, tekan tombol OK maka ukuran pada microsoft word ini akan berubah sesuai pengaturan.
-
Cara Mengatur Margin di Word untuk Kertas Bolak Balik
Mungkin untuk halaman Microsoft Word yang sebagaimana biasanya, kedua cara di atas cukup tepat. Namun ketika ingin mencetak dokumen tersebut dengan halaman bolak balik, tentu cara mengatur margin di Word 2013 juga berbeda. Hal ini dikarenakan pengaturan margin memungkinkan agar pada tiap sisi halaman secara bolak balik. Namun, anda tidak perlu khawatir karena langkah langkahnya tidak terlalu rumit dan hampir sama dengan cara sebelumnya.
Agar hasilnya lebih optimal, maka anda perlu memanfaatkan fitur Gutter Margin. Pertama tama, buka lembar kerja baru atau yang ingin diatur margin halamannya. Kemudian klik tab Layout, lalu pilih Margins dan pilih Custom Margins. Di bagian tab margins, anda bisa mencari Multiple Pages dan Pilih Mirror Margins. Langkah terakhir yaitu klik OK untuk menyimpan pengaturan. Dengan demikian, margin halaman tersebut sudah berubah menjadi bolak balik.
-
Cara Mengembalikan ke Ukuran Normal
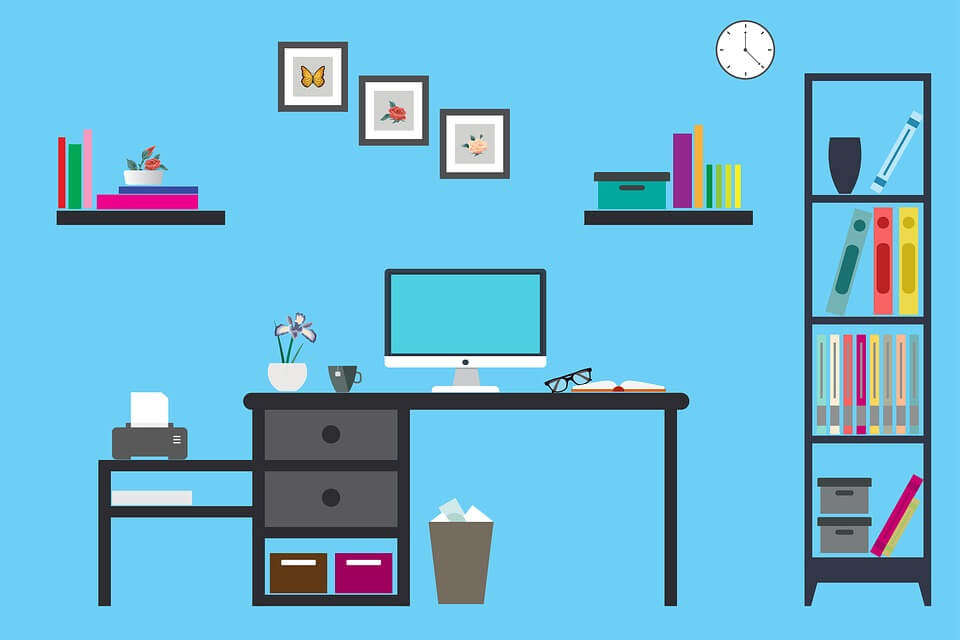
Jika dalam pengaturan margin yang sebelumnya tidak sesuai, anda bisa mengubah pengaturan agar margin yang diterapkan kembali ke ukuran semula. Cara mempraktekkannya sangat mudah, yaitu buka Microsoft Word terlebih dahulu. Selanjutnya, arahkan kursor ke tab Layout kemudian pilih Margins dan pilih menu Normal yang berada di bagian bawah Last Custom Setting. Setelah itu, ukuran margin dokumen anda akan kembali seperti normal.
Apabila anda ingin membuat semua dokumen kosong baru memakai template Normal dimulai dari ukuran halaman yang telah ditetapkan, klik Set As Default lalu pilih yes untuk menyimpan pengaturan tersebut. Sedangkan cara mengatur margin di Word 2013 dalam satu halaman, anda bisa menuju ke tab Page Layout kemudian pilih setup, dan klik Breaks serta masukkan Section Break tipe Continous secara manual. Untuk tutorial seputar Microsoft lainnya, anda bisa mengunjungi Charis.id.
Itulah beberapa cara yang perlu anda terapkan untuk mengatur margin di Microsoft Word 2013. Semakin melakukannya, anda akan semakin terbiasa. Ukuran yang terdapat pada galeri biasanya berdasarkan driver printer yang digunakan. Setiap merk maupun model bisa saja memiliki ukuran yang berbeda beda. Oleh sebab itu, pastikan apabila ukuran custom yang telah dipilih sudah sesuai dengan printer anda.